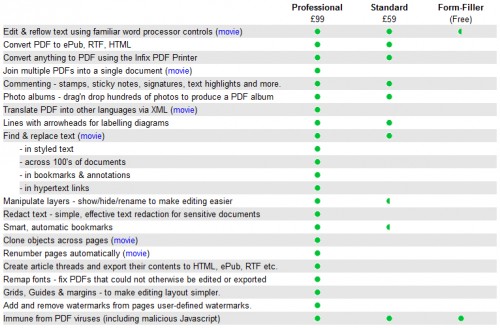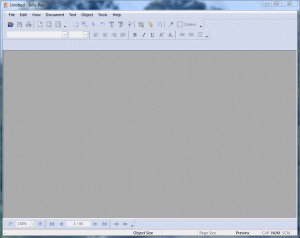It has been nearly two weeks now since Microsoft released its latest operating system: Windows 8. Windows 8 is probably the most extreme overhaul Microsoft have given its operating systems to date.
It would appear that Microsoft’s aim is to unify all devices with one standard operating system – which works on desktops, laptops, smartphones and tablets. Since the launch of Windows 7 just over three years ago, tablets have revolutionised the technology market – when Windows 7 was being developed, they didn’t exist. Windows Phone – the mobile operating system family – was also not around when Windows 7 was launched.
Until recently, the general perception of Microsoft was that it was falling behind in the rapidly evolving technology industry. Microsoft appear to have been aware of this, and that is reflected in the changes and developments they have made with Windows 8.
Tablets and smartphones are becoming widespread and more heavily depended upon than ever before, so Microsoft has moved to ensure that its new operating system works seamlessly with all our devices.
To do this the firm has simplified the range of operating systems that it offers. If you wanted to purchase Windows XP, then you could choose from XP Home, Professional, Media Center Edition and 64-bit Edition – among others. Vista made the choice even harder with Starter, Home Basic, Home Premium, Business, Enterprise, Ultimate and then other 64 bit variants to choose from. Windows 7 similarly offered many different versions of what is arguable the same operating system – give or take a few features.
 If you want to buy Windows 8, your choice is much simpler: Windows RT, Windows 8 and Windows 8 Pro. Microsoft believes that those three variations of Windows 8 are all the consumer will ever need, no matter what their device or needs. Windows 8 and its three variations will (Microsoft believes) cater for all uses of the operating system (e.g. educational use, entertainment use, business use, etc.) and all devices that you might want to use it on – i.e. tablets, smartphones, desktops and laptops.
If you want to buy Windows 8, your choice is much simpler: Windows RT, Windows 8 and Windows 8 Pro. Microsoft believes that those three variations of Windows 8 are all the consumer will ever need, no matter what their device or needs. Windows 8 and its three variations will (Microsoft believes) cater for all uses of the operating system (e.g. educational use, entertainment use, business use, etc.) and all devices that you might want to use it on – i.e. tablets, smartphones, desktops and laptops.
Windows 8 is a bold move by Microsoft, and it appears to be working for them – at least at the moment. I get the perception that the industry is a little taken aback by the release.
Major Features
There is no-doubt in the fact that Windows 8 is a major change from the operating systems we are used to from Microsoft, but what are the most notable changes?
- No start button – for the first time since its introduction in 1995, Microsoft have decided to remove the iconic start button from the operating system. It is possible to get the button back if you want, but its not how the operating system is designed.
- Touch-enabled – all three variations of Windows 8 are touch screen compatible. If your computer supports multitouch, then you will be able to control your PC via touch! All versions also support the conventional mouse and keyboard.
- Cross device compatibility – Windows 8 can be run on tablets as well as laptops and desktops.
- Tiles replace the desktop – no longer does the operating system revolve around the desktop, as it has done for so long, users now access software and applications via a start screen which is a series of ’tile’ style menus – similar to the way many smartphones operate. Windows Phone 8 and Xbox also run a similar tile welcome screen interface. The desktop is still there, just not the main focus.
So, what do these changes mean to me and you? Well it would appear that there is a really big move towards more integrated, purpose built systems, or as they are starting to become known all in ones. This is mainly due to the touch screen capabilities that Windows 8 offers.
Devices which need fewer input devices (like mice and keyboards) and have inbuilt screens are really those best suited to Windows 8. If you want to see some examples, take a look at some of the all in ones from Ebuyer.
What are your thoughts on Windows 8? Do you like the idea of a more united Windows, or do you prefer your devices to work independently?