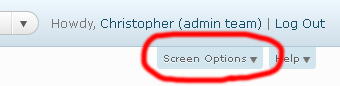How do you use comments? That’s my question. How do use comments on Technology Bloggers and other blogs, and are you getting the most out of your commenting experience?
In the past Kaushal has written about how to make the most out of blog commenting, and now I am going to do something similar, but in my soft of way.
So let’s focus on comments here first.
When you comment, do you ever take notice of others comments? Well if not you should! Comments often contain the most valuable content of the whole article (as I think I have said before) so it would be wise to read them.
Furthermore, making good use of the ‘Reply’ button is never a bad thing either. Not only does it show that you read others comments, but it also helps to spark conversation and ultimately relationships within the community.
The next thing to remember is that I don’t like to leave useless stuff lying around cluttering the place up. Hopefully this shows in the design of the blog, especially the comment field. This brings me onto my next point, make use of the information the blogger has given you.
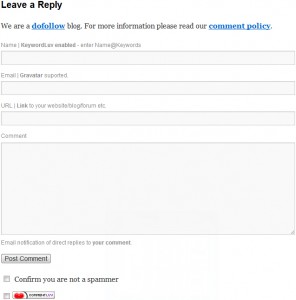
Technology Bloggers comment form - found at the bottom of every article, and where you go to leave your contribution
Take a look at it, and you should see that it is busy, but not cluttered. Everything there is essential and telling you something.
The “we are a dofollow blog” bit tells you that you get ‘extra rewards’ for commenting here if you have a URL; the “check out the comment policy” bit lets you know that we have rules and values, and they are on show for all to see; each of the comment fields has its name and a brief description, to help you put the right thing in each box; below the post comment button is an anti-spam box, showing that we must care about your comments, and finally the CommentLuv box is there to help you squeeze the most out of your contribution.
Make use of this information, it is there to help you write the best possible comment!
What you can now do is apply this when you comment on other blogs. Okay, they may have slightly different systems and ways of doing things, but at the end of the day, they are all just helping you add your contribution.
Comment are very important, and that’s probably why I keep writing about them! Why not add a contribution now, either as a new comment or in reply so someone else’s below and demonstrate your knowledge of how to use comments?