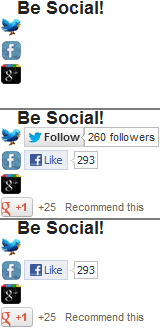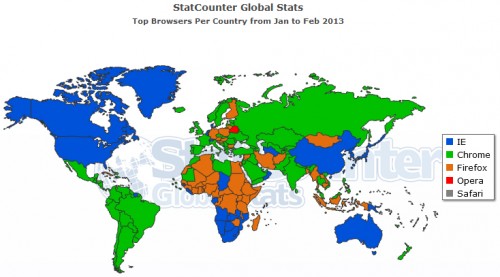A few months ago I posted an article entitled ‘Stop using Internet Explorer‘. I still stand by most of the points I made in that article, however since writing it IE 10 has been launched, something which has changed my stance on Microsoft’s browser.
Last Sunday, I went to the Gadget Show Live at the NEC in Birmingham. For this I owe thanks to British Gas, as they provided me with tickets to the sold out event. I will be posting more on the event soon.
When at the NEC, as a blogger I was invited to use Microsoft’s bloggers lounge, where I was made to feel very welcome by a friendly team of Microsoft employees. During my time there, I was given a (very impressive) demonstration of Surface by Robert Epstein, Senior Product Manager for Windows at Microsoft UK, who also demonstrated Internet Explorer 10. I didn’t think that the new IE would impress me, but it did. I was told how even Microsoft realised that IE was a little behind other browsers, and that when designing 10, they decided to completely start again. IE 10 isn’t just an update, it is a completely new browser.
I didn’t think that the new IE would impress me, but it did. I was told how even Microsoft realised that IE was a little behind other browsers, and that when designing 10, they decided to completely start again. IE 10 isn’t just an update, it is a completely new browser.
Internet Explorer was one of the first browsers ever released, and was designed for a very different web to the one we use today. Internet Explorer 6 was initially released in 2001, and IE 7 in 2006. Firefox launched in 2004, and Chrome in 2008. That means that when IE 6 went live, neither Firefox or Chrome existed; probably why so many people (including myself) used it.
It is easy to point out how bad IE 6 is compared to other browsers. Today, it isn’t considered a very good browser, however when it was launched in 2001, it was, and that’s because compared to the competition at the time it really was.
Internet Explorer 10
Microsoft started again with Internet Explorer 10. They scrapped all that had gone before and built a completely new browser. Some aspects of the interface are the same, but that’s it really – oh, and you use it to access the web! 🙂
I have now installed IE 10 on my Windows 7 desktop, and was blown away by how fast it is. From warm, Internet Explorer 10 (on Windows 7) opens faster than Firefox and Opera. The difference is marginal, however IE does come out on top – just. IE 10 and Chrome 26 seem to take the same amount of time.
Internet Explorer is the fastest browser on Windows 8. IE 10 is available on both the start screen (or ’tile’) version of Windows 8, and the Desktop version; however the two browser interfaces are very different. The Desktop version offers an interface similar to that seen on the Windows 7 version, whilst the start screen version has a clean, minimalistic interface, with the focus primarily on content.
Improvements
Design improvements and faster boot time are not the only areas Microsoft have improved. For starters, the overall speed of browsing is much faster, giving an experience similar to that which you can experience using Chrome: responsive, fast and slick. IE 10 is currently the fastest Windows 8 compatible browser.
In terms of compatibility, Microsoft have fixed most of IE 9’s issues, IE 10 now handles HTML5 much better than its predecessors. Having tested the blog, I can confirm that it now appears correctly in Internet Explorer. So you can now visit Technology Bloggers and see things how they should look correctly using Internet Explorer, just make sure you are using 10!
The new browser is fully touch compatible, and is even multi-touch compatible. Microsoft have created several websites, (and helped upgrade others) which are touch compatible, and designed to register multiple points of contact at once.
One website which is now touch compatible is games site Atari. Many of the games require more than one point of contact at a time, and having tried some of them myself, IE appears to handle it very well.
Another new feature which capitalises on the touch capabilities is flip ahead. To quote Microsoft:
“Flip ahead allows you to explore favorite websites like you would a magazine. By implementing flip ahead, you enable your users to flip through a news article or an online catalog, regardless of their actual location on the page. Visitors no longer need to click a Next button to go to the next page.”
I was shown a demonstration of how it works on MSN news, and it looks very promising; just find some empty space, drag your finger from right to left, and you load (or flip to) the next article. I feel that flip ahead has real potential for blogs and news sites, hence why we are currently working with Microsoft to make Technology Bloggers flip ahead compatible.
UPDATE: Technology Bloggers is now flip ahead compatible! You can flip forwards and backwards between articles. Currently it only works for posts, however we may look at implementing it on (date/category/tag) archives in the future.
Issues
Okay, IE 10 is much better than previous versions, but it isn’t 100% problem free. The major issues surrounding the new browser involve bugs. Lots of software experiences the issue of bugs, however IE seems to have a reputation for them!
One of the bugs IE is facing media scrutiny for is issue of the Windows 7 version of the browser being incompatible with many hybrid graphics cards. Another reported bug seems to link installing IE to disabling the Aero interface on Windows 7. I haven’t experienced either problem myself, however if you search for the issues, there are quite a few people claiming to have problems.
When I started using the browser I felt that there wasn’t much room for tabs – on Windows 7. Firefox, Chrome, Safari and Opera all have a separate area for your tabs, however IE tries to squash them in next to the URL bar. You can increase the room available to tabs, but you loose URL box space. It is possible to put the tabs on a separate row, but doesn’t come as default; just right click on the headers and from the menu select ‘Show tabs on a separate row’. I would personally prefer tabs to be on a separate row by default.
Conclusions
Don’t touch any version of Internet Explorer that is below 10. On Windows 7, IE 10 seems very promising, and you should seriously consider it as a browser, it seems fast, safe and sleek. I am still using Firefox, however were I using a Windows 8 powered Surface, I think I would be using Internet Explore; but I don’t have a Surface, so I can’t be sure.
%CODETWEETTB2%
Internet Explorer 10 is a completely new browser, that has put Microsoft right back in the browser war.
Where will it go from here, will IE start to steal back dissident users?
Watch this space.