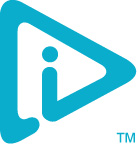According to StatCounter in August 2012, globally, Microsoft Windows XP, Vista and 7 accounted for the operating systems on 87.85% of computers around the world. That means that the majority of people own a PC which runs on Windows, as opposed to one which runs on iOS, MacOSX, Unix or another operating system.
An issue many Windows users often find is that after a while their computer seems to slow down. If this sounds familiar, then you should find this article extremely useful, as in it I am going to give you my personal tips on how to keep your Windows PC (XP, Vista and 7) running fast. This guide applies to both laptops and desktop PCs. 🙂
What Slows Computers Down?
The trick to understanding how to make your machine run faster involves working out what slows your computer down. It would be interesting to know what most people think slows their computer down, so if you have an idea, let me know in the comments.
The first and one of the biggest culprits which slow your computer down are background processes. These are things which go on in the background whilst you are doing things. Say you are trying to open up an internet browser, lets take Firefox as an example, then when you click on Firefox, it is very possible that plugins you have installed also try to start up and do things in the background. Until recently an really good example of this was the Google toolbar, which would start up a process to talk to Google and find out if it was up to date.
There are likely to be a lot of programs trying to do things in the background, whilst you are focusing on your task. Java, Apple, Google, Adobe (Flash Player and Reader) are big culprits, always whirring away in the background. If you have anything Google installed like Google Earth, Google Chrome, Google Talk etc. then the chases are it is taking a lot more resources than it needs. Likewise anything Apple like iTunes, QuickTime etc. are also likely to be slowing your PC down.
Another big culprit is disorganised hard disk files. Every time you delete something, move something, create a new file or folder etc. you change the layout of your hard disk and the structure of your files. This can often mean that related files can be put far apart on the disk, which is not optimal, also in order to get to a file, the computer may first have to locate it via following a redirect from where it used to be – this takes time.
The final major culprit I am going to address is unnecessary visual effects. Your computer can often get really bogged down trying to display fancy effects which you don’t really need, meaning you can’t get on and do what you wanted to do.
Now we know three of the main issues, lets fix them!
Stopping Unnecessary Background Processes
 Stopping bad background processes is easier than you might think. There are a few ways to go about it, the way I find the most effective is though a tool named ‘MSConfig’. This can be found on Vista and 7 by typing in msconfig into the search box on the start menu, in in Windows XP by typing msconfig into the Run command box.
Stopping bad background processes is easier than you might think. There are a few ways to go about it, the way I find the most effective is though a tool named ‘MSConfig’. This can be found on Vista and 7 by typing in msconfig into the search box on the start menu, in in Windows XP by typing msconfig into the Run command box.
MSConfig allows you to make a lot of changes to your system, but unless you know what you are doing, I would stick to just two tabs, Services and Startup. To start speeding up your PC, go to the ‘Services’ tab and click ‘Hide all Microsoft Services’, which will stop you accidental stopping anything you need. Now untick anything you don’t feel you need. An example of a service you might want to untick is ‘Google Update Service‘, whilst an example of one you probably don’t want to is your Anti-Virus software’s one.
Remember stopping a service does not stop you opening a program. Say there is an Office service which you stop, it will not run in the background, but you will still be able to run Word, Excel and Outlook.
Now lets move onto the ‘Startup’ tab. Here you can also remove any service you don’t want to run, but this is specifically when you start up your PC. For example, if you have Skype installed, but don’t want it to run when your computer starts, then untick the Skype service. Likewise if you don’t want Google Talk to automatically start running, untick googletalk.exe – the Google Talk service.
Reorganise Your Hard Disk
Reorganising your files is really easy, it just takes time. A disk defragmenter is what you need for this, and Windows comes with one built in for free! There are third party ones available too, some of which are good, and others not so – your choice.
Simply start Windows Disk Defragmenter via searching for it in the start menu, or open My Computer >> right-click on the hard disk you want to defragment >> click Properties >> click the Tools tab >> click click Defragment now.
It may take any amount of time from 5 minutes to 12 hours (potentially more if you have a really big and messy hard disk) and during the process, I would advise against using your computer. Typically it takes an hour or two to defragment a hard disk.
Turn Off Unneeded Visual Effects
If you are happy to loose some of the sleekness your system has then this tip could really boost your computers performance.
First you need to open the visual effects panel. In Windows 7 right-click Computer on the start menu >> click Properties >> click Advanced system settings (on the left) >> then select Settings under the Performance section. In XP right-click My Computer >> click Properties >> click the Advanced tab >> then select Settings under the Performance section.
From here you can remove visual effects you don’t really need. If you like you can remove them all, but that could really change how your PC looks. Animate windows when minimizing and maximising, Show shadows under mouse pointer and Show window contents while dragging are all effects which really slow down your PC, but you are unlikely to miss. Experiment, and see which ones you can live without.
I hope these tips work for you, and have fun with your fast(er) computer!
Got any tips yourself? Why not share them below?