To keep your computer clean, inside and out, is often a challenge! I’m not talking about the dust and dirt that tends to accumulate in your computer’s case, but the nasty stuff that tends to cause your computer to become slower, little by little as you use it regularly.
I’m sure this is a problem you are familiar with, you bought a computer and the first thing you notice how fast it is. Everything runs without a hitch and programs are snappy like the beat of a well versed drum.
However 6 months later you start noticing a few things. It first starts out with programs needing to take a couple of extra moments to open, surfing the web starts to become a chore as things feel like they come to a crawl at moments. Even something such as turning on your computer seems to take forever and ever and ever. “This cannot be right!” you have probably thought to yourself, and you are correct!
Much like a motor car, a computer needs their fair amount of touch, love, & care. The problem is, if you are not sure exactly what to do, then you could end up playing around and damaging your computer. This is why, unless you are a PC expert, you should stick to using programs to help you do the fiddling!
The first thing you notice once you start searching for a good, safe, & efficient computer cleaner software is that there are a ton of them, more than you or I could ever count! Being the computer savvy person I am, it’s with the most honorable intent that I present to you the software that I personally feel does the best job. Some PC cleaning software can be dangerous, if it is not well made, or designed to damage your system, you could get negative effects. Check the software has lots of good reviews, if from a trusted source and experts like it, before you go downloading it onto your PC.
My favorite PC cleaner is CCleaner, which I think is an amazing little program. With a quick and simple Google search it is bound to come up – easily available on internet, if you’re unsure as to where to download it, always try to get it from the official website.
 This program is super handy because it clears out the majority of junk and trash you have incidentally stored and have hidden away in places you wouldn’t have imagined! When you launch the program you’re going to be presented with a handy onscreen menu; you should select ‘analyze’ and then ‘run cleaner’. Once completed you’ll notice that a whole lot of space on your computer has been freed and a sense of speed has been restored to your machine.
This program is super handy because it clears out the majority of junk and trash you have incidentally stored and have hidden away in places you wouldn’t have imagined! When you launch the program you’re going to be presented with a handy onscreen menu; you should select ‘analyze’ and then ‘run cleaner’. Once completed you’ll notice that a whole lot of space on your computer has been freed and a sense of speed has been restored to your machine.
The second program that I would like to recommend is Glary Registry Repair which is a dandy little tool that I highly recommend, because I have seen it perform some truly glorious work.
Mostly everyone has heard of a computer registry, and that at times their registry becomes out of sync due to the programs that they have installed and uninstalled over time making incremental changes as it goes along.
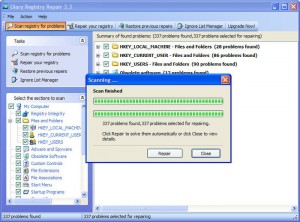 Glary Registry Repair attempts to help you spot and fix the errors in your registry, so that your computer can run faster.
Glary Registry Repair attempts to help you spot and fix the errors in your registry, so that your computer can run faster.
There are many different programs that you can use to speed up your computer and clean your registry. These are my personal favorites, however feel free to choose your own.

